 Acer File Extensions |
Canon BJC-4550 Printer
General
Alternative Drivers
Drivers you can use if the BJC-4550 driver is not available.
- DOS : BJ-200/200e/200ex (BJ Mode/Black)
- DOS : Epson LQ2550 (LQ Mode Colour/Black)
Cartridges
- BC-20 - Black Ink
- BCI-21bk - Black Ink Tank (BC-21)
- BCI-21c - Tri Colour Ink (BC-21)
- BC-21e - Colour Print Head
- BC-22e - Photo Ink
- BC-29f - Fluorescent Ink
Cleaning Print Head
With the printer online, hold down the RESUME button for 2 beeps.
Self Test
Demo Test : Switch Printer off. Hold down power button for 1 beeps. Press RESUME to stop.
Status Test : Switch Printer off. Hold down power button for 2 beeps. Press RESUME to stop.
Ripple Test : Switch Printer off. Hold down power button for 3 beeps. Press RESUME to stop.
Nozzle Test : Switch Printer off. Hold down power button for 4 beeps. Press RESUME to stop.
Serial Number
Location - Cream coloured label on the back of the printer near the power cord
Prefixes - CAG...
Special Paper
- CF-102A4 - Transparencies. Used for producing overhead transparencies.
- GP-101A4 - Glossy Paper. Heavier coated paper, used for graphics.
- LC-101A4 - Coated A4 Paper. Coated paper used for high quality print.
- LC-101A3 - Coated A3 Paper. Coated paper used for high quality print.
- LC-301A4 - BubbleJet Paper A4. Lightly coated, water resistant everyday usage paper.
- LC-301A3 - BubbleJet Paper A3. Lightly coated, water resistant everyday usage paper.
- FS-101 - Fabric Sheet. Allows images to be printed onto 100% Cotton fabric (Machine Washable).
- BF-102A4 - Back Print Film A4. Used to produce back-lit displays.
- BF-102A3 - Back Print Film A3. Used to produce back-lit displays.
- HG-101 - High Gloss Film A4. Gives documents a Gloss finish, used for reports/graphics.
- HG-101A3 - High Gloss Film A3. Gives documents a Gloss finish, used for reports/graphics.
- HR-101A4 - High Res Paper A4. Coated paper, for use with Photo Cartridges.
- HR-101A3 - High Res Paper A3. Coated paper, for use with Photo Cartridges.
- TR-101 - T-Shirt Transfer. Images can be printed onto the transfer material and then ironed onto T-shirts, Sweaters, etc..
Known Issues
Black Page When Printing Faxes
If when you print a fax, it comes out as a solid black page, go into the printer's properties and set the printer to Mono.
Printing Squashed or Running off Right Hard Side of Page
If your printing is either squashed down the left hand side of the page, or that it runs off the right hand edge of the page the cause is down to the printer not detecting the right colour cartridge in the printer.
What you need to do is go into the Properties for the printer, then into the Graphics tab, and in the Colour Model section, change the setting from Colour to Photo Colour (if it is already set to Photo Colour, change it to Colour).
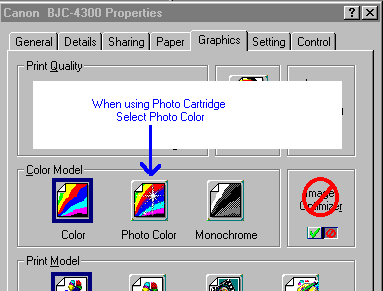
It might also be worth turning on Cartridge Detection as well.
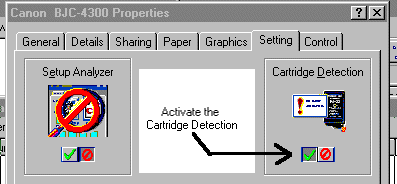
Problems with Cartridge Detection
- Power off the printer
- Unplug the printer's power cord, wait 5 seconds then replug the power cord in.
- Hold the Power button for 6 Beeps
- Release the Power Button
This will reset the printer and should resolve incorrect cartridge detection problems.
Error Message : "Internal Error: Colour Adjustment Method will not be available".
Whenever you try to print you get the above message. If you press OK, it prints, but if you press Cancel it says you don't have enough memory to use the printer's driver. The solution is to update the printer's drivers to version 3.93 or higher. The drivers should be available from Canon's Website. Remember to uninstall the previous driver before updating.
Error -192 resNotFound Resource not found
The solution to the above error is to download the latest Mac drivers from Canon's website.
System Error D203, -36
After upgrading to System 8 on the Apple Mac, gets the above error message when printing. The solution (again) is to download the latest Mac drivers from Canon's website.
"Error D210 your ColorSync or Canon profiles...."
I've just installed Mac OS 8.5 and my printer will no longer work.
Firstly make sure you are using v2.04 or higher printer drivers. It may also be caused by the coloursync profiles have been installed by the installer in the incorrect location. Previous versions of the MAC OS install into system\preferences\colorsync profiles. MacOS 8 and above now has the default location in system\colorsync profiles. The fix is to move all the profiles into system\colorsync profiles.
Printer switches itself off after 1 minute
This printer has an AutoShutoff mode, check the printer driver properties via the Control Panel under CONTROL. You can disabled it if you wish, note the printer also has an AutoPower ON mode when a print job is sent aswell.
Error Codes
| Power/Error | Indicator Color | Beeper | Error/Cause | Solution |
|---|---|---|---|---|
| Off | No Power | |||
| On | Green | Ready State | ||
| On | Orange | 1 | Paper Pickup Error or out of paper | Add Paper or clear paper jam and press Resume |
| On | Orange | 2 | Paper Jam | Clear paper jam and press Resume |
| Blinks | Green | 1 | Cartridge Not detected | Install or replace cartridge. You will notice the carriage will be in the middle postion. |
| Blinks | Green<>Orange | 1 | RAM Error | Unplug the printer for 20 seconds, if problem persists then printer Requires a Service. |
| Blinks | Green<>Orange | 2 | ROM Error | Unplug the printer for 20 seconds, if problem persists then printer Requires a Service. |
| Blinks | Green<>Orange | 3 | BJ Cartridge Displacement error | Try replacing the Cartridge or Requires Service |
| Blinks | Green<>Orange | 4 | Home Position Error | Remove the cartridge and check to make sure nothing is blocking the path of the carriage, if not then the printer requires a service |
| Blinks | Green<>Orange | 5 | Waste Full | Requires Service |
| Blinks | Green<>Orange | 6 | Temperature Sensor Error | Try replacing the Cartridge or Requires Service |
| Blinks | Green<>Orange | 7 | Print Position | Unplug the printer for 20 seconds, if problem persists then printer Requires a Service. |
| Blinks | Green<>Orange | 8-9 | Head temperature or sensor error | Try replacing the Cartridge or Requires Service |
| Blinks | Green<>Orange | 10 | Cleaning Error | Remove the cartridge and check to make sure nothing is blocking the path of the carriage, if not then the printer requires a service |
Waste Error Reset
Unplug Power Cord
Hold POWER and RESUME buttons
Plug in Power Cord
Release buttons
Open front door of printer
Hold the CARTRIDGE and RESUME buttons
Press POWER
Release all buttons after the beeps
Press CARTRIDGE once
Press RESUME