 Acer File Extensions |
Apricot Message Centre
The Apricot Message Centre is automatically started when you load Windows 95, and represents itself as an icon in the task bar.
When you select the program, the following window will appear :
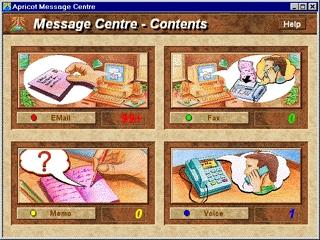
The different coloured buttons you can see on the screen, match those on your remote control handset, these are:
- Red - EMail
- Green - Fax
- Yellow - Memo
- Blue - Voice
Pressing the red coloured button on the remote control corresponding to Electronic Mail, lists all the received messages. The list contains the name of the sender, the mail description, the date and time.
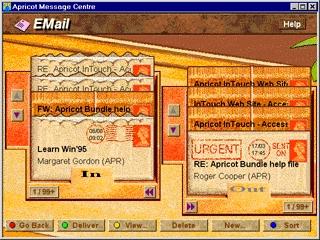
Within the E-Mail section of the Message Centre the remote control buttons now have the following actions:
- Red - Go Back
- Green - Deliver
- Yellow - View
- Blue - Sort
A particular message can be selected by clicking on it with your mouse. You can then either read it or delete it.
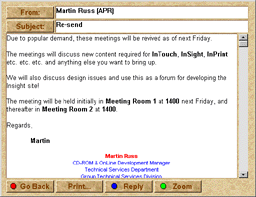
Fax
Pressing the green coloured button on the remote control corresponding to Fax, lists the faxes received. The list contains viewed / received faxes with the date and time.
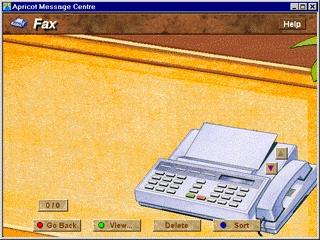
Within the Fax section of the Message Centre the remote control buttons now have the following actions:
- Red - Go Back
- Green - View
- Blue - Sort
A particular fax message can be selected by clicking on it with your mouse. You can then either view it or delete it.
Memo
Pressing the yellow coloured button on the remote control corresponding to Memo, lists all the recorded messages. The list contains the played / waiting messages and the date and time.
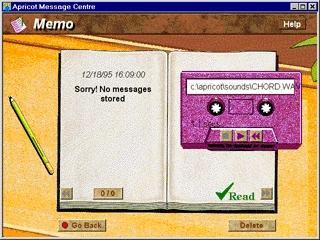
Within the Memo section of the Message Centre the remote control buttons now have the following actions:
- Red - Go Back
A particular message can be selected by clicking on it with your mouse. You can then play it back or delete it from the list.
Voice Mail
Pressing the blue coloured button on the remote control corresponding to Voice Mail, lists all the recorded messages. The list contains the played / received messages with the date and time.
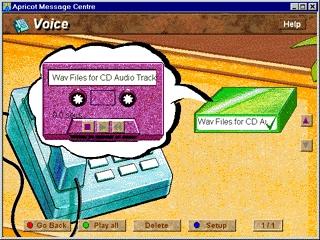
Within the Voice section of the Message Centre the remote control buttons now have the following actions:
- Red - Go Back
- Green - Play All
- Blue - Setup
A particular message can be selected by clicking on it with your mouse. You can then play it back or delete it from the list.
Known Issues
Microsoft Fax
Here is the surest way I've found of getting Apricots with Message Centre to answer faxes, First go along the systray (next to the time) and find operator agent (It should say monitoring, Idle), right click and choose disable. Click on START goto SETTINGS click on CONTROL PANEL, Click on mail and fax Choose Microsoft Fax then properties Click on the modem tab at top then make sure there is only one modem in the list (shout loudly if there are more), click on properties Top left corner choose answer after X rings. ok ok ok Close down control panel Load message center from start programs Apricot Message Center then send a fax.
Not Playing Message Over Phone
Message centre playing back the recorded answer phone message through the computer, but not through the phone? It’s worth noting that whatever the microphone settings may be in either of the two mixers, the windows mixer and the creative labs one, the volume control in the media section of control panel needs to be on full for the recorded message to be heard over the phone.
Poor Quality Message
The Answer Phone Message Is Stored In The Following File.
C:\APRICOT\MEMO\OGM.WAV
To solve the problem, open the file in Sound Recorder (Start /Programs/Accessories/Multimedia) and re-save it.
Answer Phone Always Records a 3 Minute Message or Doesn't Disconnect After Call
Two problems have been discovered with the driver software for the Dataflex Voice Surfer modem which is supplied with some Apricot MS series PCs. The problems are exhibited when using the Answer Phone application within Apricot Message Centre and applies to models MMxxxxx-x and MFxxxxx-x.
In order to detect when a call has finished, the modem "listens" for a continuous tone which is normally generated by the telephone exchange when the caller hangs up the phone. Some new telephone exchanges no longer produce this tone and instead, for a short period, play a recorded message saying "The other person has cleared", followed by silence.
The modem is unable to detect this as the close of a call and continues to keep the line active. Eventually, the Apricot Message Centre will reach its predefined message limit of 3 minutes and force the call to close.
If a call is interrupted or the caller hangs up while the answer phone greeting message is being played, the modem will not detect that the line has been cleared. In addition, unlike the earlier problem, as the Apricot Message Centre has not started to record, it will not reach its predefined message limit or 3 minutes. The call is therefore never closed and the telephone line will remain engaged to all subsequent calls until the computer is reset.
An updated modem driver has been produced to solve the above problems. This driver is only to be used on machines that have the Voice Surfer Modem.
How do I know if I have a Voice Surfer Modem in My PC?
The easiest way to check for this is to look for its driver on your hard disk drive. Here is a simple procedure to follow:-
- From the Start button select "Find" and the "Files or Folders..."
- Enter "VPCTCOM.386" in the "Named:" field
- Set the "Look in:" field to be "Windows 95 (C:)"
- Click on the "Find Now" button
If the file appears on the list at the bottom of the Find screen, and the size of the file is 249KB, you will need to run the upgrade.
How do I upgrade my modem driver?
- Download the file VSUPDATE.EXE from Apricot's website.
- A message box will appear prompting you to "Open it" or "Save it to Disk"
- Select "Save to disk" and click on OK
- Save the file into the WINDOWS directory
- Place a blank floppy disk into drive A:
- Click on the Start button then click on Run
- Type in VSUPDATE A: and press RETURN
- When it has finished, restart your computer and follow the on screen instructions