 Acer File Extensions |
Apricot Cyberworks Guide
This guide is designed as a quick reference for basic operation of the Cyberworks software and does not contain information on all aspects of the software.
The Cyberworks software supplied with an Apricot Computer is specifically designed to work with the Dataflex PC Comms Office 14.4 modem and may not work with other manufacturers modem hardware.
Getting Started
Connecting the modem to the telephone socket
The Dataflex modem is approved for connection to direct exchange lines of the PSTN (Public Switched Telephone Network), but not share lines, “one plus one” carrier systems or some PBX (Private Branch Exchange). The modem has a REN (Ring Equivalence Number) of 1 and when connected to the phone line with other phone equipment the total REN for the line must not exceed the Lines REN capacity, your local Phone line supplier will be able to check and advise you on the total REN capacity of your line.
Turning on an Online machine for the first time
When you first power on the Online PC and run through the installation of Windows 95, you will eventually get the displayed message :
"select the connect button from Control Panel Printers applet to connect CyberWorks print driver to fax port"
OKClick on the OK button, this message is a Windows 3.x message and is nothing to worry abut.
To load CyberWorks, double click on the CyberWorks icon on the desktop.
Fax Functions
To utilise fax functions, CyberWorks must be loaded. To load CyberWorks, double click on the CyberWorks Icon on the desktop.
To receive a fax:
Let the modem answer the incoming call, or click receive on the Program Screen. If the voice option is set (see Settings), the selected greeting will start to play, and it will then detect that a fax is being sent and automatically switch into fax mode and receive the fax. To view the fax see Message Centre. To cancel an incoming fax, click abort on the Program Screen.
To send a fax:
You can send a fax from any Windows application by selecting the CYBERP printer under the print option of the application you are in, or setting the CYBERP printer to be your default printer (see Windows Help files/Manual). This will launch the CyberWorks Phone Book. Select a previously configured recipient or create a new one, select the cover page you wish to send and select the send fax icon. To check the status of a fax see Message Centre. To cancel an outgoing fax, click abort on the Program Screen (this will leave it in the Message Centre for automatic re-faxing, see Message Centre and Settings).
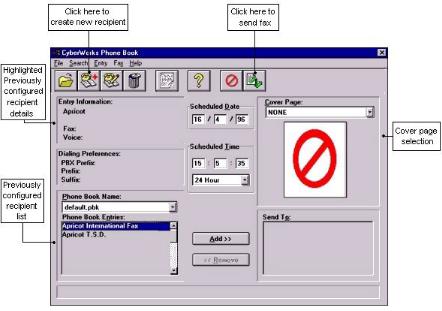
Voice Functions
To utilise voice functions, CyberWorks must be loaded. To load CyberWorks, double click on the CyberWorks Icon on the desktop.
To receive voice mail:
Let the modem answer the incoming call. The selected greeting wll play and a message can be left by the caller. To play back the message, see Message Centre.
To record a Voice mail message:
Two methods are available:
- Phone the computer from another phone line. When the voice mail message starts, dial 4321 and follow the messages received.
- With the modem connected as per Modem Connections, or with a microphone plugged into the modem's MIC IN socket, enter the CyberWorks Message Centre (see Message Centre). Select Configure, select mailbox setup, press the record icon and speak into the microphone. Press stop when you have finished speaking (it will take another 2-3 seconds for the recording to stop), change the name of the recording and click OK, then click CLOSE.
The Message Center
To load the message center, press the Message Center icon on the CyberWorks program screen.
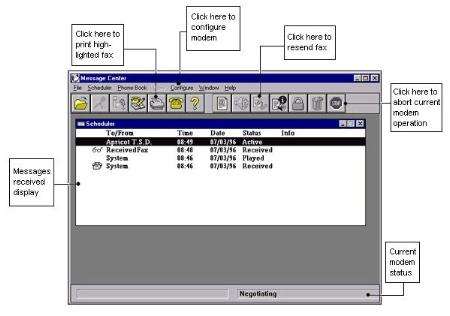
Messages received display
This area of the display allows you to view and playback any faxes or voice mail you have received, as well as displaying status of faxes sent.
Symbols are used by CyberWorks to help identify the type of message in the display. The symbols covered in this guide are listed below.
- Phone - Unplayed voice mail.
- Glasses - Unviewed faxes.
- Error symbol (!) - Non-connect error in voice or fax.
The status of each item in the display is also shown. A brief description of each is listed below:
- Active - Fax transmission in progress.
- Sent - Fax has been successfully transmitted.
- Received - Fax or voice message has been received.
- Playing - You are currently playing this voice mail.
- Played - The voice message has been played.
- InQueue - Fax is waiting to be sent.
- Aborted - Fax has been cancelled
- Error - An error has occurred sending or receiving messages.
To view a fax or to play a voice mail, double click on the required item. Once viewed/played the symbol will disappear.
To re-send a failed fax, highlight the fax and click the Re-send fax icon.
To print a fax, highlight the fax and click the print fax icon.
The Phone Center
CyberWorks has the ability to convert your modem into a "hands-free" speaker phone. Make sure the modem and sound card are cabled as per Modem Connections.
Configure:
When you first load CyberWorks, it automatically configures the modem. If you experience problems or change phone lines, then the following procedure should be adopted.
Load the phone center by clicking on the phone center icon on the CyberWorks program screen.
Click on the Configure button. Then click on the Train button. CyberWorks will now automatically reconfigure the modem.
Answering incoming calls using Phone Centre:
To answer incoming calls, simply click on the hand set. After completion of the call, click on the hang-up button.
Making outgoing calls using Phone Centre:
To call out, simply dial the desired number (either by entering the numbers on the keyboard or using the mouse on the Phone Center keypad) then click the Dial button (or press enter if using the keyboard).
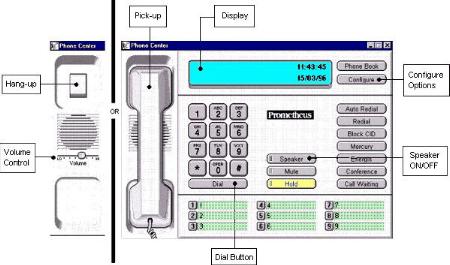
Modem Connections
As default, the modem is not connected to the sound system of the computer. To enable full multimedia capability, follow the diagram below.
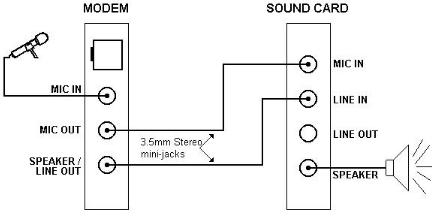
Settings
There are currently two default settings for the Dataflex modem.
Option 1. The onboard serial ports are set as COM1 (Address 3F8h - IRQ 4) and COM2 (Address 2F8h - IRQ 3) in the system BIOS, the modem is set to COM3 (Address 3E8h - IRQ 4)
Option 2. The onboard serial ports are set as COM1 (Address 3F8h - IRQ 4) and COM3 (Address 3E8h - IRQ 4) in the system BIOS, the modem is set to COM2 (Address 2F8h - IRQ 3) To find the Settings for your Modem do the following:
- From the Start Button, select Settings
- Select Control Panel
- Double click on the System icon
- Select the Device Manager tab at the top
- Double click on the Modem icon
- Highlight the Dataflex modem and click on the Properties button.
The default settings for the modem in the Windows 95 System Properties are as detailed below,
- Modem Tab -
- Port : COM 3 (For Option 2 : COM2)
- Maximum Speed : 19,200
- Connection Tab -
- Data Bits : 8
- Parity : None
- Stop Bits : 1
- Call Preferences : Wait for dialtone ticked, rest unticked.
- Driver Tab -
- Should list 2 files, vocdflex.inf and mdmdlfex.inf
- Resources Tab -
- Input/Output Range : 03E8-03EF (For Option 2 : 02F8-03EF)
- Interrupt Request : 11 (For Option 2 : 3)
- Direct Memory Access : 3
The CyberWorks settings (which are accessible by clicking Configure on the Message Center and selecting Settings) are detailed in the pictures below:
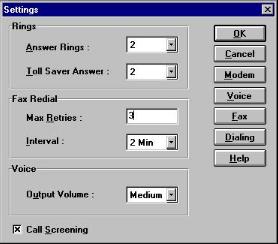
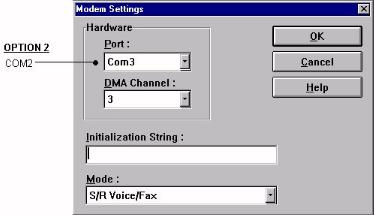
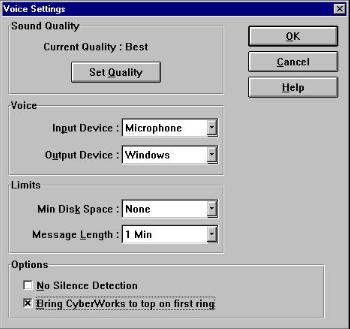
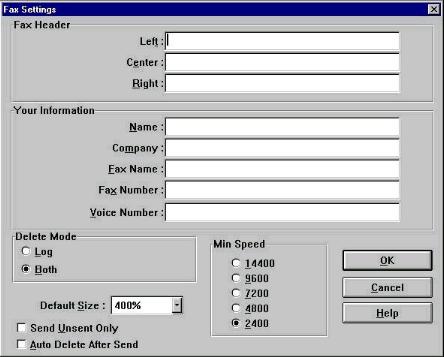
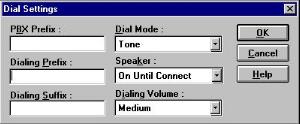
Troubleshooting / Diagnostics
Following is a checklist of things that should be done prior to calling for technical assistance.
- Is the modem card fully inserted into the expansion slot?
- Are all the cables correctly inserted?
- Is the phone line working correctly (check with your service provider)?
- Is the CyberWorks application running and the status screen displaying idle?
- Run the diagnostics under Windows 95 to check that the operating system can see the modem.
- Run the CyberWorks diagnostics to check that the program can see the modem.
- Unplug all other phone equipment off the line and retest.
- Are all the default settings set as Settings?
- Remove the modem from SystemProperties - Device Manager and reboot and allow Windows 95 to redetect the modem. Recheck settings.
Windows 95 Diagnostics
To run the Windows 95 diagnostics, CyberWorks must first be unloaded.
To find the Settings for your Modem do the following:
- From the Start Button, select Settings.
- Select Control Panel.
- Double click on the Modem icon under Control Panel, click the Diagnostics tab, highlight the PC Comms Office Modem, click More Info, and the following screen will be displayed.
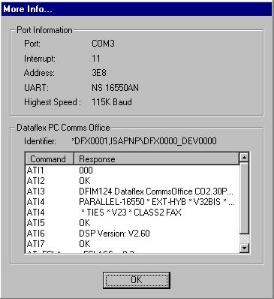
Check that the responses do not indicate any errors.
CyberWorks Diagnostics
To run the CyberWorks diagnostics, CyberWorks must first be unloaded.
Under the CyberWorks program group, run the Modem Information program. The following screen will appear...
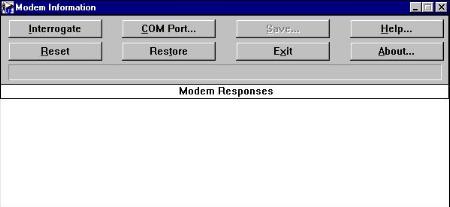
Click on Interrogate to start the diagnostics. Check that none of the results in the Modem Responses box contain any errors.
To restore the factory default settings to the modem, click on Restore.
Microsoft Fax
If you are using Microsoft Fax rather than Cyberworks, you may get problems with it initialising the modem properly. This has been found to be a problem with the Microsoft Preinstall software, the following procedure overcomes the problem -
- Double click on 'Add/Remove programs in 'Control Panel'
- Click on the Windows Setup tab.
- Use the scroll bar to view Microsoft Fax.
- Untick the box next to Microsoft Fax.
- Click the Apply button.
- Restart the computer.
- Repeat steps 1, 2, and 3.
- Tick the box next to Microsoft Fax.
- Click the Apply button.
- Windows will prompt you to restart the computer.
General FAQ
Cyberworks Not Connecting
Set the actual modem speed in the Communications Centre Settings to 7200. This will be a halfway mark for the two machines to negotiate to. As you may be aware of Cyberworks decided to trash the International Standard of Falling Back ie 19200 down to 2400, instead goes upwards 2400 to 19200 so that the time it takes to do so they miss each other. Not a good fix, but one that works. Apricot are looking into it.
Using Handset to Record Greeting Message
Recording using a handset doesn't work on a Dataflex Modem, the function may be there in Cyberworks, but will not work on the Dataflex Modem.......Nuff Said.
External recording the Customer has to, when they dial in enter in their record code, which will be more than likely 4321 as this is the default and it will tell them to record there message and when it says press the pound sign to end the recording session this actually means #. Will not work from Mercury connections.
Phone Book
This "feature" does not work from the Phone Centre on Cyberworks. From the Phone Centre you can click on the Phone Book button to enable you to select a number from the phone book, this does not work. However, it does work when you want to send a Fax. Apricot have confirmed this as a "known!" problem, according to the information that they have from Dataflex.
HP DJ400 Printer
If you get cyberworks printing a dark grey background on one of these printers then its the Windows driver and the way it communicates with cyberworks. Installing the HP320 driver should solve the problem but leave the HP400 driver there for normal printing.