 Acer File Extensions |
Advent T9206 MCE PC
| CPU | Intel Pentium 4 519 (3.06Ghz) |
| BIOS | Phoenix BIOS. Press DEL to enter |
| Motherboard | MSI 7091 v2 |
| Memory | 512MB DDR2 PC2-4200 (4 memory slots. Max 4GB) |
| Hard Drive | 250GB SATA |
| CD Drive | 16x DVD±RW DL |
| Video Card | ATi Radeon X300 SE 128MB PCI-Express |
| Sound Card | CMI9880L |
| Network Card | VIA Rhine III VT6105 |
| Modem | Modem/Analogue TV tuner CTX918 |
| Ports - Front | 1x 7-in-1 Card Reader |
| Ports - Back | 1x PS/2 Keyboard 1x PS/2 Mouse 1x Serial 1x Parallel 1x Optical (audio) In 1x Optical (audio) Out 1x SPDIF In (Coaxial) 1x SPDIF Out (Coaxial) 4x USB 2.0 1x LAN 1x IEEE1394 (FireWire) 1x Rear Surround 1x Audio in 1x Microphone 1x Line-Out/Front 1x Surround 1x Centre/Subwoofer 1x VGA 1x S-Video (TV-Out) 1x TV Antenna 1x Modem |
| Keyboard | Advent 'Chicony' USB keyboard |
| Mouse | Advent USB optical mouse |
Drivers
Your PC should have a backup copy of all the drivers, you can find it by browsing to the c:\applications\drivers folder.
Motherboard Information
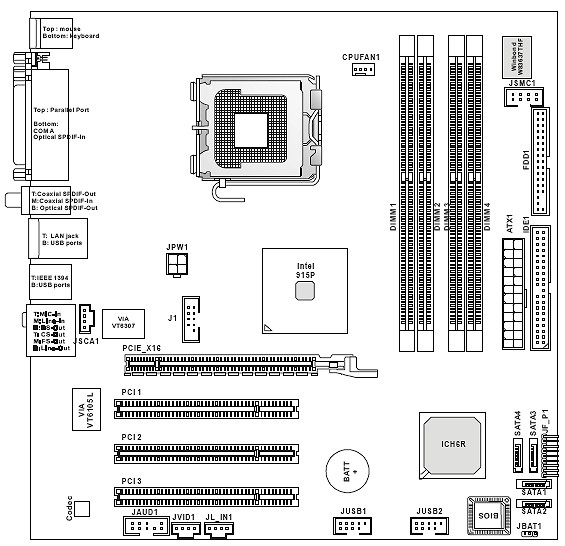
- Form Factor: M-ATX Form Factor: 24.38 cm (L) x 24.38 cm (W)
- CPU Support:
- Supports Intel Pentium 4 Prescott LGA775 processors in LGA775 package
- Supports up to Pentium 4 3XX, 5XX sequence processor or higher speed
- Supports Intel Hyper-Threading Technology
- System Memory: Four DDR2 SDRAM memory modules, Maximum memory 4GB
- Core Logic (Chipset): Intel 915P. Supports FSB 533/800MHz.
In the Box
Disks Supplied
- Microsoft Works 8 CD
Items Supplied
- Advent base unit
- Advent wired USB keyboard
- Advent wired USB mouse
- UK mains power cable
- UK modem cable
- Media Center RF Remote
- Media Center RF Receiver
Documentation Supplied
- Advent users manual
- Advent System Recovery Manual
- Power DVD product key insert
- Microsoft Windows Media Center "Start here" Guide
Recovery Disc
Due to the nature of the recovery process you should not use FDISK or any other partition management software to delete the partition on your Advent computer. Doing so will prevent the recovery from functioning correctly.
Using the HDD Recovery System
Your Advent computer uses the latest recovery system that doesn't require any CDs or DVDs to restore your PC to it's original factory condition.
- There are two ways to start the recovery -
- Restart your computer. Then Press F10 repeatedly until the message "Starting System Recovery" is displayed.
- In Windows by clicking: Start / All Programs / System Recovery / System Recovery.
- The recovery will load and display a box with one option:
- Non-destructive recovery: this option will restore Windows, supplied applications, and drivers. This option will not destroy your documents or programs. These will be backed up along with the registry. These are restored at the end of the recovery process.
- System Recovery - No format: this will reinstall Windows, supplied applications and drivers. It will move your files to a folder called "My old disk structure". Any applications (except those supplied) will need to be reinstalled.
- System Recovery - Quick format: this option will erase your hard drive including your personal files. Windows, supplied applications and drivers will be reinstalled.
- Select the Non-destructive recovery option and press Next.
- You will be informed about System Restore in Windows, click Yes.
- The recovery will begin. Once this is complete click Restart.
Additional information
Press the ALT and D keys at the recovery menu to access a command prompt. This will allow access to C: drive. The command prompt will default to c:\minint\system32 where you can run a variety of tools including CHKDSK.EXE.
Reinstalling applications
From version 2.x of the recovery system onwards you can install applications from the c:\applications folder. Drivers can be installed from the c:\applications\drivers folder and utilities from the c:\applications\tools folder. You will still need to install Microsoft Works from the supplied CD.
Using the Recovery Media
If the HDD recovery doesn't work then you can recover from the discs you should have created. To use the discs (This will completely erase all your data) -
- Start the computer with the recovery CD or DVD in the DVD drive
- If the HDD already has the recovery partition in place, then you will get a screen with two options.
- Press ‘F’ . This will delete & recreate the recovery partition, then restore the user partition. Do not choose option 'R' at this screen. If you select ‘R’ from the recovery CD start-up options, then this will first check to see if the recovery partition is present on the HDD. If the recovery partition is on the HDD, then the PC will load into the recovery options screen from the recovery partition, and not from the recovery CD/DVD set.
- If a blank HDD has been put into the machine (or there are no partitions on the HDD), then you will only get the option to press 'R'. In this case, just press 'R' , and this will create the recovery partition.
- When all data is copied to the recovery partition, then the user partition is created and formatted.
How can I make a backup of the pre-installed software?
The Recovery Media Creator will remind you to create your recovery media every time you start Windows, unless you tell it to stop reminding you, dismiss it, or create the media.
To access the Media Creator start into Windows as usual, then Click Start / All Programs / System Recovery / Recovery Media Creator.
- You will be presented with a “Welcome” screen. Click Continue.
- You will be shown some information about the creation process. Click Continue and follow the on-screen instructions.
- Click Start Creation to create your System Recovery CD Set.
- The recovery creation software will advise you how many blank CDs/DVDs you will need to create your System Recovery set. A DVD has a much higher capacity than a CD and will require less discs.
- You will then be asked to insert a blank disc into your computer. Label this CD “Recovery CD 1” and then insert it into your DVD/CD Rewriter drive.
- Once you have inserted your blank disc the process should continue – If it does not, click OK to continue.
- The creation process will continue until you are prompted for a 2nd CD. Label this CD “Recovery CD 2” and then insert it into your DVD/CD Rewriter drive.
- Once the disc creation has completed you will see a “Congratulations” screen. Click OK and the program will exit.
- You have now created a complete set of Recovery disc(s) for your computer. These discs will allow you to restore your computer in case of any problems with your Windows XP software.
- Keep these discs in a safe place.