 Acer File Extensions |
Advent 7108 Laptop
Specification
| CPU | Intel Celeron M 410 (1.46GHz) |
| BIOS | AMI BIOS. Press DEL to enter |
| Chipset | Intel 943GML (Calistoga) + ICH7-M |
| Memory | 512MB 200pin DDR2-400/533 SODIMM (2 memory slots. Max 2GB) |
| Hard Drive | 60GB Hitachi Travelstar HTS541060G9SA00 |
| CD Drive | TSSTcorp CD/DVDW TS-L632D |
| Screen | 15.4" Widescreen TFT (1280x800) |
| Video Card | Mobile Intel 945GM Express Chipset Family (up to 128MB shared) |
| Sound Card | Realtek ALC883 High Definition Audio |
| Modem | Agere systems AC'97 |
| Network Card | Realtek RTL8168/8111 PCI-E Gigabit Ethernet Realtek RTL8187 wireless LAN * |
| PC Card | None ** |
| Ports | 4x USB 2.0 1x LAN 1x Modem 1x Headphone 1x Microphone 1x S-Video (TV-Out) 1x VGA 1x Kensington Lock |
| Touchpad | Synaptics Touchpad |
| Battery | EM-G330L2 (11.1v 4400mAh) |
| Power Supply | Lite-On PA-1700-02 |
| Dimensions | 40 x 355 x 273 (HxWxD in mm) |
| Colour | Silver |
| Weight | 2.85kg |
| Made By | ECS G335 |
* Use button to right of power button to switch wireless on/off.
** The label on the front of the case mentions that the laptop has an "Express Cord slot". I'm guessing that this is a printing error and they meant "Express Card slot" though as far as I know the laptop doesn't have one fitted. If anyone can help clear this up then please get in touch!
Drivers
Your laptop should have a backup copy of all the drivers, you can find it by browsing to the c:\applications\drivers folder.
Memory Upgrades
This laptop has two memory slots, the first slot is accessed from underneath the laptop and the second by removing the keyboard.
The slot underneath is fairly straightforward, simply remove the two screws highlighted and then remove the panel to access the memory slot.

The second slot is a bit more tricky. The keyboard is held in by several clips which you should be able to release using a small screwdriver. Be careful lifting the keyboard out as it is held in by a thin ribbon cable. Next remove the metal cover in the middle of the case, this is held in by four screws. This should give you access to the memory slot.
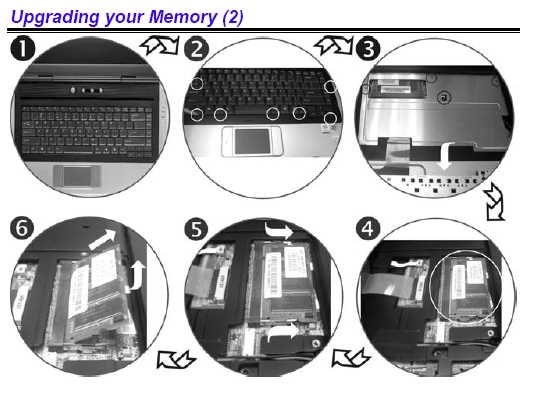
Bottom of Laptop

Function Keys
Fn + F1 - Turns battery beep on/offFn + F2 - Mute sound
Fn + F3 - Decrease speaker volume
Fn + F4 - Increases speaker volume
Fn + F5 - Turn touchpad on/off
Fn + F7 - Decrease display brightness
Fn + F8 - Increase display brightness
Fn + F10 - Expand your video screen or reset to its original size
Fn + F12 - Toggle the display between LCD, CRT, LCD+CRT, and TV
Fn + NumLk - Enables Num Lock
In the Box
Disks Supplied
- Microsoft Works 8.5
- Notebook Utility CD
- NTI CD Maker CD
Items Supplied
- Advent 7108 notebook
- LiteOn power supply. Output: 19V - 3.42A
- Mains power cable
- UK modem cable
Documentation Supplied
- Microsoft Windows Media Center "Start Here" guide
- Advent notebook manual
Recovery Disc
Due to the nature of the recovery process you should not use FDISK or any other partition management software to delete the partition on your Advent computer. Doing so will prevent the recovery from functioning correctly.
Using the HDD Recovery System
Your Advent computer uses the latest recovery system that doesn't require any CDs or DVDs to restore your PC to it's original factory condition.
- There are two ways to start the recovery -
- Restart your computer. Then Press F10 repeatedly until the message "Starting System Recovery" is displayed.
- In Windows by clicking: Start / All Programs / System Recovery / System Recovery.
- The recovery will load and display a box with one option:
- Non-destructive recovery: this option will restore Windows, supplied applications, and drivers. This option will not destroy your documents or programs. These will be backed up along with the registry. These are restored at the end of the recovery process.
- System Recovery - No format: this will reinstall Windows, supplied applications and drivers. It will move your files to a folder called "My old disk structure". Any applications (except those supplied) will need to be reinstalled.
- System Recovery - Quick format: this option will erase your hard drive including your personal files. Windows, supplied applications and drivers will be reinstalled.
- Select the Non-destructive recovery option and press Next.
- You will be informed about System Restore in Windows, click Yes.
- The recovery will begin. Once this is complete click Restart.
Additional information
Press the ALT and D keys at the recovery menu to access a command prompt. This will allow access to C: drive. The command prompt will default to c:\minint\system32 where you can run a variety of tools including CHKDSK.EXE.
Reinstalling applications
From version 2.x of the recovery system onwards you can install applications from the c:\applications folder. Drivers can be installed from the c:\applications\drivers folder and utilities from the c:\applications\tools folder. You will still need to install Microsoft Works from the supplied CD.
Using the Recovery Media
If the HDD recovery doesn't work then you can recover from the discs you should have created. To use the discs (This will completely erase all your data) -
- Start the computer with the recovery CD or DVD in the DVD drive
- If the HDD already has the recovery partition in place, then you will get a screen with two options.
- Press ‘F’ . This will delete & recreate the recovery partition, then restore the user partition. Do not choose option 'R' at this screen. If you select ‘R’ from the recovery CD start-up options, then this will first check to see if the recovery partition is present on the HDD. If the recovery partition is on the HDD, then the PC will load into the recovery options screen from the recovery partition, and not from the recovery CD/DVD set.
- If a blank HDD has been put into the machine (or there are no partitions on the HDD), then you will only get the option to press 'R'. In this case, just press 'R' , and this will create the recovery partition.
- When all data is copied to the recovery partition, then the user partition is created and formatted.
How can I make a backup of the pre-installed software?
The Recovery Media Creator will remind you to create your recovery media every time you start Windows, unless you tell it to stop reminding you, dismiss it, or create the media.
To access the Media Creator start into Windows as usual, then Click Start / All Programs / System Recovery / Recovery Media Creator.
- You will be presented with a “Welcome” screen. Click Continue.
- You will be shown some information about the creation process. Click Continue and follow the on-screen instructions.
- Click Start Creation to create your System Recovery CD Set.
- The recovery creation software will advise you how many blank CDs/DVDs you will need to create your System Recovery set. A DVD has a much higher capacity than a CD and will require less discs.
- You will then be asked to insert a blank disc into your computer. Label this CD “Recovery CD 1” and then insert it into your DVD/CD Rewriter drive.
- Once you have inserted your blank disc the process should continue – If it does not, click OK to continue.
- The creation process will continue until you are prompted for a 2nd CD. Label this CD “Recovery CD 2” and then insert it into your DVD/CD Rewriter drive.
- Once the disc creation has completed you will see a “Congratulations” screen. Click OK and the program will exit.
- You have now created a complete set of Recovery disc(s) for your computer. These discs will allow you to restore your computer in case of any problems with your Windows XP software.
- Keep these discs in a safe place.
FAQ
Does This Laptop Have an Infra-Red (IR) Port?
The answer to this is no. The Advent 7108 laptop was originally made by a company called ECS and is based on the ECS-G335 (it should mention this underneath somewhere). One of the optional extras on the ECS-G335 was a built-in TV card and according to the manual what looks like an infra-red port on the front of the laptop is actually a receiver for a TV remote control. As the Advent 7108 doesn't have the optional TV card fitted the port on the front doesn't do anything.
Compatibility with Linux
I recently received the following email from Mick House -
This laptop is fully linux compatible, I installed ubuntu 6.10 as dual boot and everything was recognised and ran first time, even the short cut buttons and wifi.