 Acer File Extensions |
Advent 5411 Laptop
Specification
| CPU | Intel Core 2 Duo T5750 (2.0GHz) |
| BIOS | Phoenix BIOS. Press F2 to enter |
| Chipset | Intel G965 Express |
| Memory | 4GB DDR2 PC5300 667MHz SODIMM (2 memory slots. Maximum 4GB) |
| Hard Drive | 320GB Western Digital WD3200BEVT-22ZCT0 |
| CD Drive | TSSTcorp CDDVDW TS-L632H |
| Screen | 15.4" Widescreen TFT (1280x800) |
| Video Card | Integrated Intel G965 Express (up to 358MB shared) |
| Webcam | 1.3 MegaPixel |
| Sound Card | SigmaTel High Definition Audio |
| Modem | Not Fitted * |
| Network Card | Realtek 8169/8168/8101 PCI/PCIe Intel Pro 3945ABG wireless LAN Bluetooth by Toshiba |
| Ports | 1x Headphone 1x Microphone 1x HDMI 1x LAN 3x USB 1x ExpressCard 1x Card Reader 1x Modem 1x Kensington Lock 1x VGA |
| Battery | W35044LB (11.1v 4400mAh) |
| Weight | 2.8kg |
| Colour | Black |
| Made By | Flextronics/Arima W651UI |
* While the case does have a modem port, it should be blocked off as the laptop doesn't have a 56k modem built-in.
Drivers
Your laptop should have been supplied with a Utility CD which contains a copy of the user manual and all the drivers.
Memory Upgrades
The 5411 has two memory slots, both are accessed by removing the memory/cpu compartment cover underneath the laptop (see Bottom of Laptop section below). The laptop is supplied with the maximum of 4GB already fitted.
Bottom of Laptop
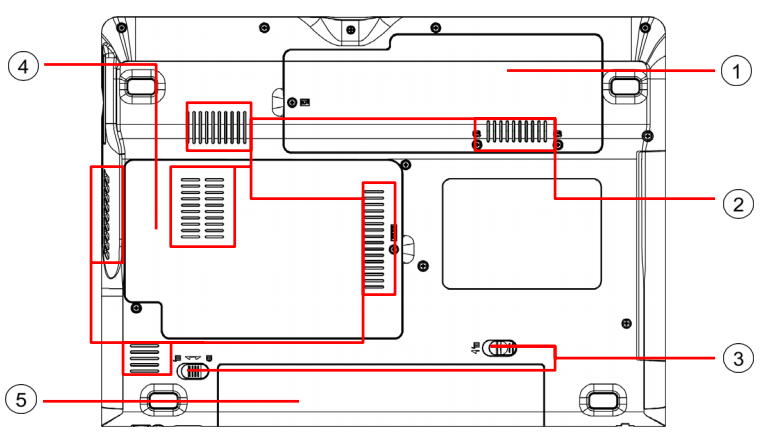
- Compartment Door (for Mini-PCI Express and HDD Modules)
- Ventilation Holes
- Two Battery Latches
- Compartment Door (for Memory Modules, Heatsink, and CPU)
- Battery Pack
Function Keys
Fn + F2 - Enable/Disable Wireless LAN
Fn + F3 - Sleep Mode
Fn + F4 - Switch Display Between LCD only, CRT only, and LCD/CRT
Fn + F6 - Enable/Disable Bluetooth (Optional)
Fn + F7 - Increase Brightness
Fn + F8 - Decrease Brightness
Fn + F9 - Enable/Disable Touchpad
Fn + NumLk - Enable/disable numeric keypad
In the Box
Disks Supplied
- Microsoft Works SE 9.0
- Notebook drivers CD
Items Supplied
- Advent 5411 notebook
- Mains power adapter
- Mains power cable
- Advent Welcome Pack
Documentation Supplied
- Advent Setup Guide
- Windows Vista Quick Start Guide booklet
- Advent Troubleshooting and Recovery Manual
- Advent Safety & Regulations Manual
- International Support numbers leaflet
- Integrated Webcam addendum
- Microsoft Office Home and Student 2007 60 day trial key and 10% off offer
Recovery Disc
Hard Drive Recovery
Should your Windows develop serious errors or fail to start, you can restore your computer back to factory settings by using the hard drive recovery located on a hidden partition on the hard drive.
To restore your computer back to factory settings, follow the steps below:
- Turn on the computer and keep tapping F8 until the advanced options menu is displayed
- Use the up/down arrow keys on the keyboard to highlight Repair Your Computer and press enter to select it
- Select the language you wish to install (normally English is the only option)
- Once you have chosen your language you will be presented with the available recovery options
- Microsoft Repair Environment - after choosing the UK keyboard layout you will be asked to choose the Operating System you wish to repair. If Windows Vista is not listed then you cannot repair the OS without doing the full recovery. After choosing Vista the Microsoft Vista startup repair tool will run and attempt to repair any startup problems you are experiencing
- Reinstall Windows - gives you the options available to reinstall Vista
- Advanced Options - this launches the diagnostic centre allowing you to run chkdsk, launch notepad or bring up a command prompt
- Exit & restart computer - Exits withut running the recovery process
- To continue with the recovery program you need to choose Reinstall Windows
- On the next screen you have the ability to launch Vista System Restore and roll back to a date when Vista was last working ok or to run the Full Destructive Recovery. To continue with the recovery program you need to choose Start Full Destructive Recovery
- After choosing the Full Destructive Recovery option you are presented with the warning screen that all data will be lost. It is important to make sure all data has been backed up to disk if possible and to realise this process deletes all data and reverts the machine back to it's default state. To continue with the recovery program you need to tick the box indicating you are aware of data loss
- The recovery process will then run through, the computer will restart a couple of times during this. You will also need to go through the Vista "Out of Box Experience", to configure Vista. This is fairly straightforward so just follow the onscreen instructions
Recovery DVD Creator
Your computer comes supplied with a hard drive based recovery allowing you to reinstall Windows Vista very easily should the need arise. You also have the ability to create a recovery DVD which is recommended on all machines. To create a recovery DVD (note - you cannot use CDs) do the following.
- Double click on the Techguys DVD icon on the desktop or from the start menu
- The first screen will prompt you to insert a DVD into your drive. Click OK.
- On the next screen make sure your DVD drive is selected in the 'To' field. To reduce the risk of errors ensure the write speed is set to the lowest value and tick verify recorded data. Click Burn
- Once the process has completed, label your DVD, keep it in a safe place and in a protective case to avoid damage
DVD Recovery
Should your Windows develop serious errors or fail to start, you can restore your computer back to factory settings by using the Recovery DVD you may have created or been sent.
To restore your computer back to factory settings, follow the steps below.
- Start the computer with the Recovery DVD in the optical disc drive
- After the usual startup screen has vanished press a key when prompted to load from the DVD
- Select the language you wish to install (normally English is the only option)
- Once you have chosen your language you will be presented with the available recovery options
- Microsoft Repair Environment - after choosing the UK keyboard layout you will be asked to choose the Operating System you wish to repair. If Windows Vista is not listed then you cannot repair the OS without doing the full recovery. After choosing Vista the Microsoft Vista startup repair tool will run and attempt to repair any startup problems you are experiencing
- Reinstall Windows - gives you the options available to reinstall Vista
- Advanced Options - this launches the diagnostic centre allowing you to run chkdsk, launch notepad or bring up a command prompt
- Exit & restart computer - Exits withut running the recovery process
- To continue with the recovery program you need to choose Reinstall Windows
- On the next screen you have the ability to launch Vista System Restore and roll back to a date when Vista was last working ok or to run the Full Destructive Recovery. To continue with the recovery program you need to choose Start Full Destructive Recovery
- After choosing the Full Destructive Recovery option you are presented with the warning screen that all data will be lost. It is important to make sure all data has been backed up to disk if possible and to realise this process deletes all data and reverts the machine back to it's default state. To continue with the recovery program you need to tick the box indicating you are aware of data loss
- The recovery process will then run through, reinstalling Vista and also recreating the hard drive recovery system for future use.
- When it has finished copying files it will ask you to remove the DVD and then restart the computer. It will then go through setting up Vista, you will need to go through the Vista "Out of Box Experience". This is fairly straightforward so just follow the onscreen instructions